berikut ini adalah kelanjutan dari artekel sebelumnya

11. Benci Metro?
Inilah salah satu bagian yang menyenangkan. Buka Windows Explorer dan navigasikan pada Windows direktori. Lakukan pencarian untuk “shows desktop,” dan copy shortcut pada lokasi: C:\Users\username\AppData\Roaming\Microsoft\Windows\Start Menu\Programs\Startup. Dengan begitu, Anda akan bahwa Windows 8 selalu boot pada “Classic Desktop” melalui Metro UI.

12. Benci Password?
Pasword itu penting, terutama jika Anda menggunakan Windows 8 untuk berbagi file melalui jaringan. Untuk file penting dan direktori, tentunya Anda ingin memastikan bahwa hanya Anda yang bisa mengakses file pada sistem Anda. Dan jika Anda ekstra hati-hati, Anda harus mengunci setiap kali Anda melangkah jauh dari komputer Anda.
Tetapi apakah Anda suka untuk mengetik pasword setiap kali booting komputer Anda? Tentu tidak. Anda bisa menghilangkan beberapa proses, tapi tetap menggunakan password untuk melindungi bagian Windows 8 Anda, dengan cara melakukan kombinasi Windows Key dan “R” kemudian mengetik “netplwiz” untuk Run windows dan tekan enter. Anda harus memasukkan user name dan password untuk menggunakan komputer dan klik OK.

13. Terhubung Konsol Game
Versi terbaru sistem operasi Windows menampilkan fitur untuk terhubung pada Xbox 360 Anda. Windows 8 memungkinkan Anda untuk meluncurkan game pada Xbox 360 dari PC Anda, idealnya sama dengan bermain game pada PC yang terhubung langsung dengan Xbox 360. Untuk menghubungkan PC Windows 8 dengan Xbox 360, klik pada aplikasi “Xbox Companion” pada start menu Windows 8 untuk memulai proses yang mudah.

14. Task Manager yang menakjubkan.
Salah satu upgrade yang lebih baik adalah Task Manager. Ketik “Task Manager” di Metro, kemudian klik pada link “More Details” di bagian bawah, nantinya program Task Management akan tampil baru.
Yang paling menarik adalah tab “Performance” yang dapat Anda gunakan untuk melihat 60 detik terakhir dari sistem CPU, Memory, Disk atau penggunaan jaringan. Selain itu ada juga tab"App History” dan tab “Startup” untuk mengaktifkan dan menonaktifkan aplikasi.

15. Password visual
Ini merupakan sistem keamanan yang baru pada Windows, klik Setting pada Charms Bar Windows 8, lalu klik “More PC Setting.” Klik “User” dan pilih opsi untuk membuat pasword gambar. Anda bisa memilih gambar apapun, Anda juga bisa mengkombinasi dengan gerak tubuh.
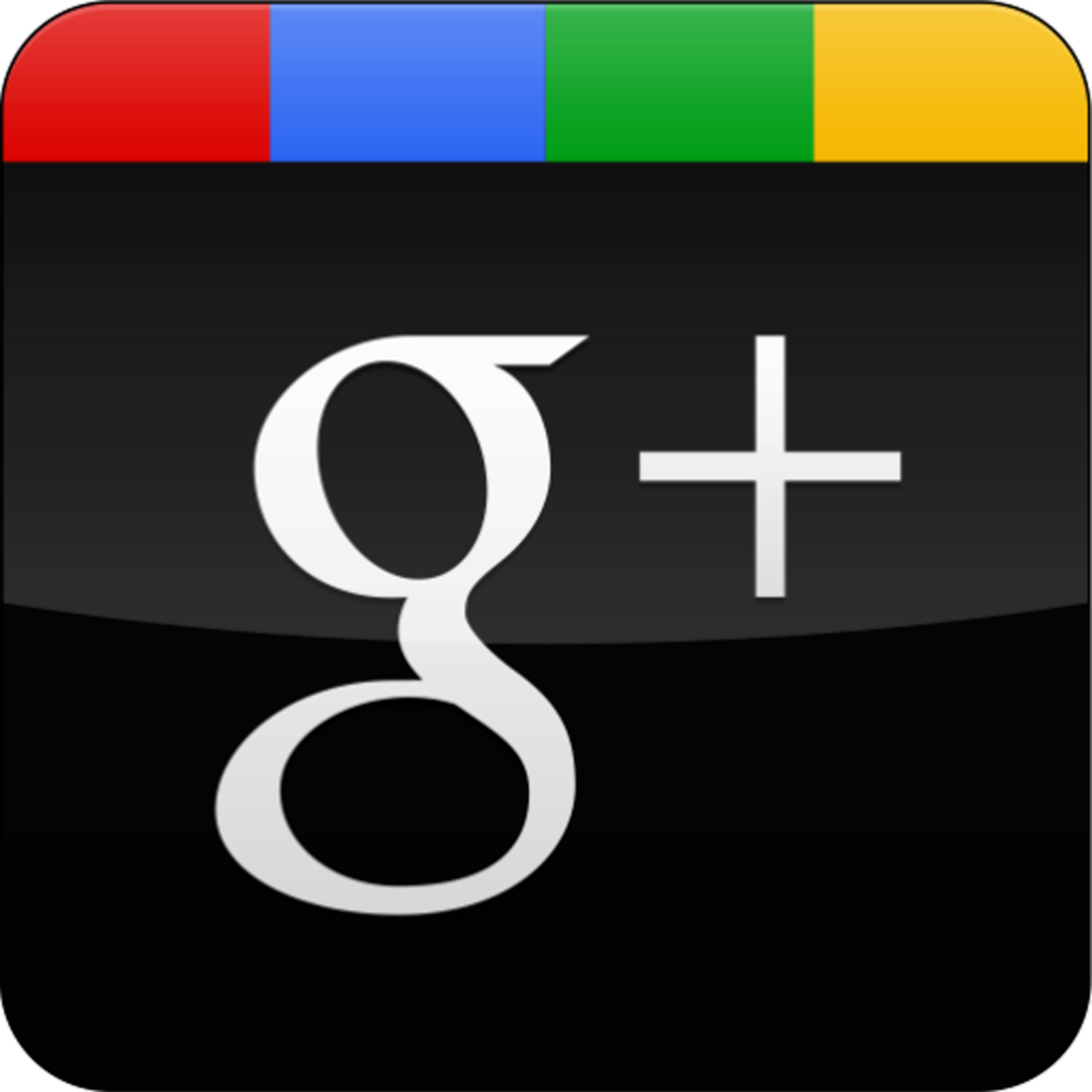

Tidak ada komentar:
Posting Komentar