berikut ini adalah kelanjutan dari artekel sebelumnya

6. PC Setting Panel adalah teman terbaik Anda.
Anda dapat memilih dan mengkonfigurasi Windows 8 untuk konten Control Panel dan menu setting Metro yang baru, yang bisa Anda akses melalui setting option Charms Bar. Di sini Anda dapat menyesuaikan sreen backgorund yang terkunci, warna Metro, pemberitahuan dan nama-nama perangkat yang terpasang serta banyak lagi pilihan penting lainnya.

7. Windows 8 lawan kerusakan.
Jika Anda sudah menginstal dan mulai menjalankan Windows 8 tapi sistem operasinya tidak berjalan dengan baik atau ada yang rusak, maka Anda tidak perlu menginstal ulang. Klik tab General pada menu “More PC Settings” lalu “Refresh” strip option pada aplikasi yang sudah diinstal dan kembali pada setting factory-default untuk menjada file tetap digunakan. Jika Anda memilih “Reset” akan menghapus sistem operasi Anda dan mengembalikan sistem Anda ke setting factory-default Windows 8.

8. Memungkinkan untuk Save Mode
Berbicara mengenai bencana pada komputer, jika Anda ingin reboot sistem pada Save Mode maka Anda tidak bisa hanya dengan menekan kunci F8 untuk loading Windows 8: pertama kali Anda harus memungkinkan Safe Mode sendiri.
Ketik “cmd” pada Metro Ui Anda, klik kanan mouse Anda pada app Command Prompt (disebut “cmd”) lalu pilih sebagai administrator. Lalu ketik “bcdedit / enum / v” pada layar commad prompt dan tekan Enter. Salin seluruh konten untuk entry “Windows 8 Consumer Preview” bukan “Windows Boot Manager.” Lalu ketik command prompt berikut ini: bcdedit / copy youridentifierstring /d “Windows Developer Preview (Safe Mode) dan tekan Enter, setelah itu ketik “msconfig” dan tekan kembali Enter.
Klik pada tab “Boot” dan pilih entry “Windows Developer Preview (Safe Mode).” Klik “Boot,” maka semua pengaturan Boot menjadi permanen, klik OK dan klik “Yes.”

9. Menjadi administrator super dengan satu klik
Inilah kabar gembira yang tersembunyi pada Window 8: pindahkan kursor mouse anda di pojok kiri bawah dari Windows 8 Metro atau Desktop mode sampai muncul thumbnail to-be-swicthed-to. Klik kanan pada mouse Anda , Anda akan menarik sebuah menu yang memberi jalan pintas ke banyak pilihan termasuk Command Prompt, menu Sistem dan sebagainya.
10. Cara cepat Uninstall aplikasi
Jika Anda mencari cara yang cepat untuk membuang aplikasi pada Windows 8 Anda, cukup klik kanan pada ikon app dalam Metro UI dan pilih “Uninstall.” Dan aplikasi itu akan menghilang dengan mudah.
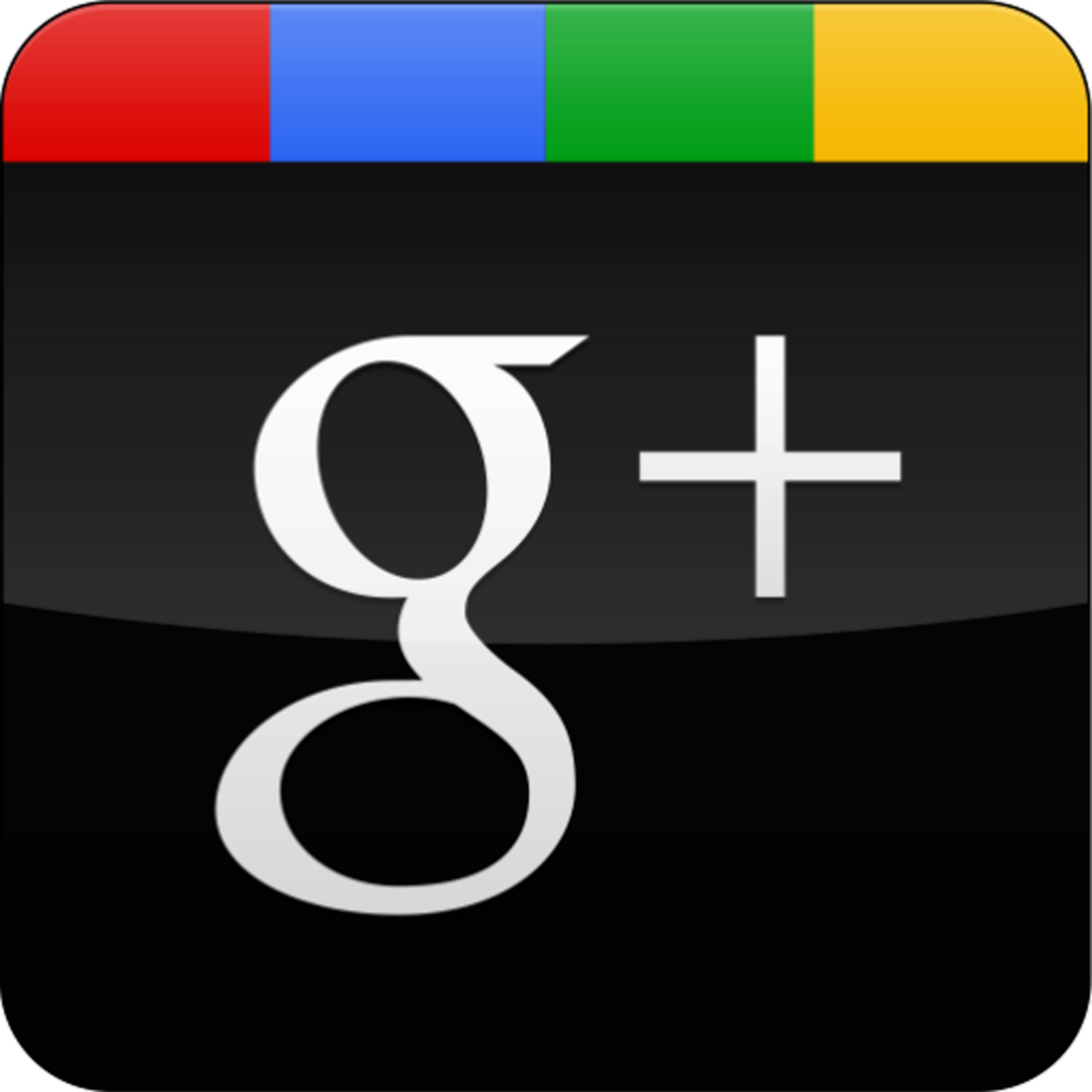

alternatif buat poin no 9
BalasHapustinggal tekan tombol win + x saat di desktop
jadi tak perlu gerakin kursor :waaa:
oh ya
BalasHapusmantap tuh gan
trimakasih buat masukannya